Với chức năng đã có sẵn trước, tất cả chúng ta rất có thể gộp nhiều tệp tin Word thực hiện trở thành một với những thao tác giản dị và ko phức tạp. Công cụ gộp nhiều tệp tin Word này được vận dụng cho tới toàn bộ những phiên bản Word. Chúng tao rất có thể gộp nhiều tệp tin Word nhập trở thành một tệp tin, giới hạn max con số tệp tin Word nhưng mà các bạn sẽ gộp. Ngoài việc triển khai gộp tệp tin Word bên trên Word thì các bạn cũng rất có thể dùng khí cụ gộp tệp tin Word online.
Hướng dẫn gộp tệp tin Word 2019 trở lên
Lưu ý, trước lúc gộp thì các bạn sẽ fake toàn bộ những tệp tin Word mong muốn gộp công cộng một folder nhằm dễ dàng thao tác rộng lớn.
Bạn đang xem: cách gộp file word
Bước 1:
Đầu tiên các bạn banh tệp tin Word trống rỗng cũng rất được, hoặc banh luôn luôn tệp tin Word đem nội dung bịa khoác lăm le là nội dung đầu nhập tệp tin Word ê.
Bước 2:
Tại skin nhập Word tất cả chúng ta nhấn nhập mục Insert như hình tiếp sau đây.
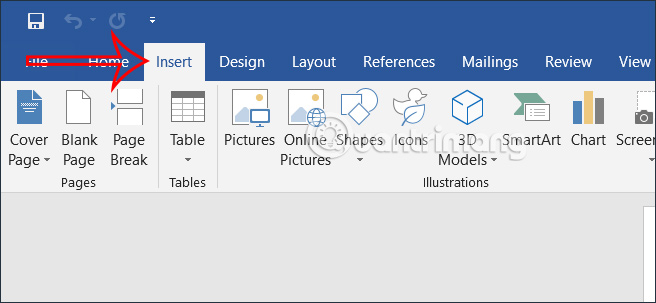
Tiếp cho tới tất cả chúng ta nhấn nhập mục Object rồi lựa chọn Text from File.
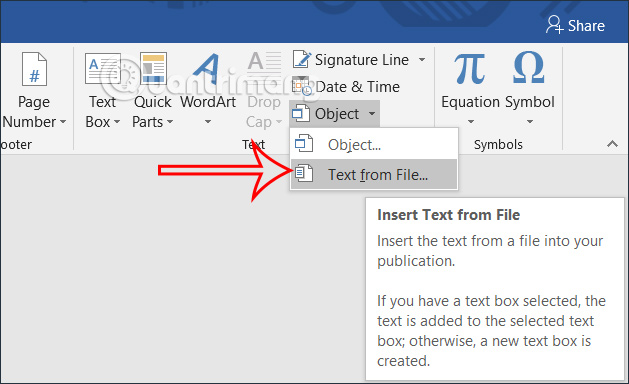
Bước 3:
Lúc này hiển thị folder bên trên PC nhằm tất cả chúng ta lựa lựa chọn những văn phiên bản mình đang có nhu cầu muốn gộp trở thành 1. Thứ tự động thương hiệu tệp tin tại vị trí File name cũng ra quyết định trật tự văn phiên bản của tệp tin được chèn Lúc chèn nhập tệp tin Word tổng. Click Insert nhằm triển khai việc chèn tệp tin.
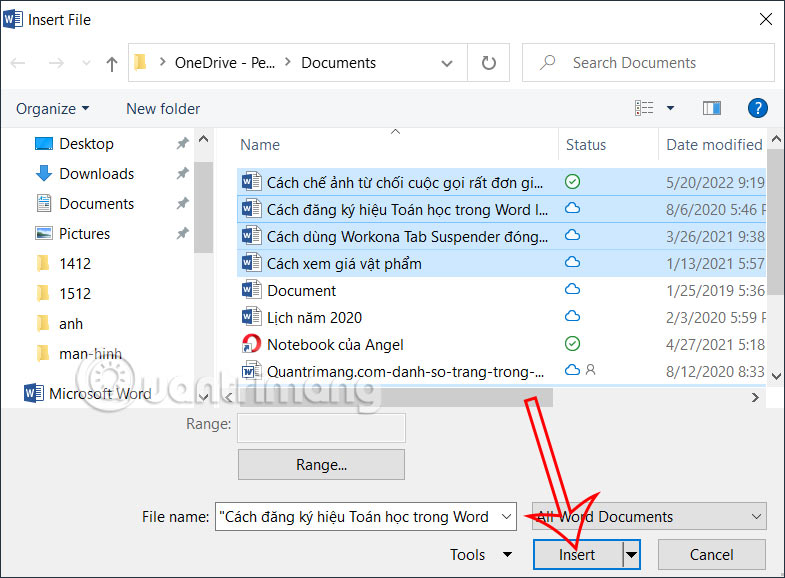
Bước 4:
Kết trái ngược tất cả chúng ta đang được những tệp tin Word gộp công cộng vào một trong những tệp tin tổng. quý khách hàng rất có thể nhấn nhập Navigation Pane nhằm coi hạng mục tư liệu.
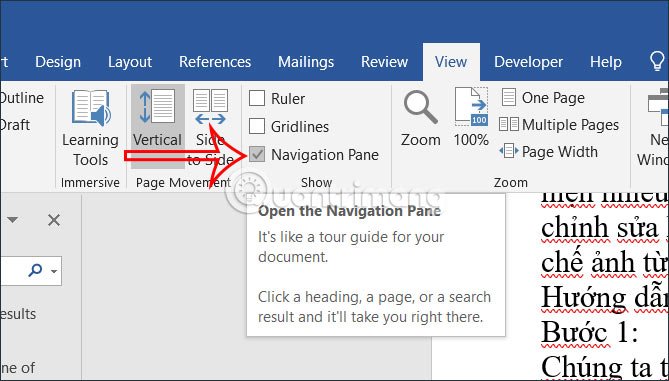
Video chỉ dẫn gộp những tệp tin Word trở thành 1 file
Hướng dẫn gộp tệp tin Word online
Chúng tao cũng rất có thể dùng khí cụ trực tuyến nhằm gộp nhều tệp tin Word thực hiện một.
Bước 1:
Bạn truy vấn nhập trang web bám theo links tiếp sau đây rồi nhấn Choose file nhằm vận chuyển toàn bộ những tệp tin Word nhưng mà mình muốn ghép trở thành một.
https://products.aspose.app/words/merger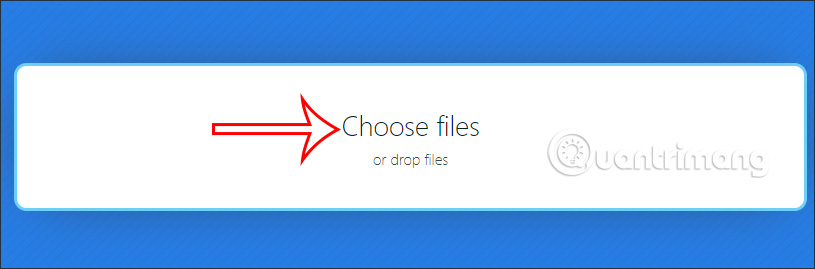
Bước 2:
Lúc này các bạn sẽ phát hiện ra list những luyện tin cậy Word nhưng mà mình đang có nhu cầu muốn gộp trở thành 1 tệp tin. Sau ê các bạn chọn định hình luyện tin cậy rồi nhấn Merge nhằm tổ chức gộp tệp tin trở thành một.
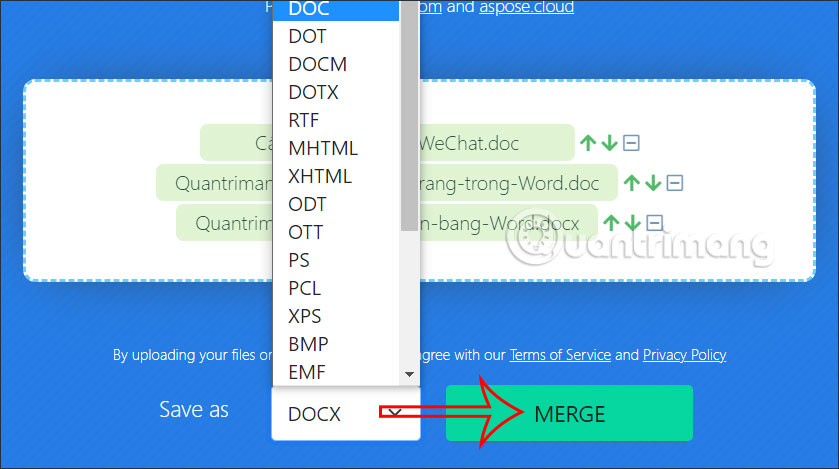
Bước 3:
Sau Lúc gộp tệp tin trở thành một thì người tiêu dùng chỉ việc nhấn Download để vận chuyển tệp tin Word đang được gộp xuống là được.
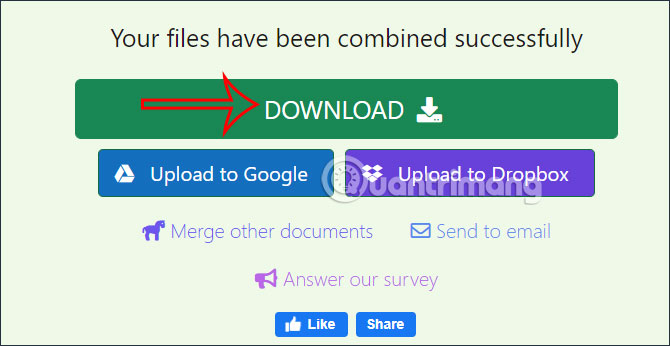
Cách ghép những văn phiên bản trở thành 1 tệp tin Word nhập Word 2010, 2007, 2003...
Lưu ý với các bạn đọc, nhằm dễ dàng và đơn giản triển khai người tiêu dùng nên fake những tệp tin Word mong muốn ghép nhập nằm trong 1 folder bên trên PC.
Bước 1:
Đầu tiên các bạn banh tệp tin văn phiên bản bịa thực hiện nội dung thứ nhất nhưng mà các bạn sẽ tổ chức ghép. Hoặc tất cả chúng ta banh trang Trắng Word còn nếu không cần thiết phân nội dung đầu cho tới văn phiên bản.
Sau ê nhập nội dung click nhập tab Insert bên trên rồi bịa trỏ loài chuột bên trên địa điểm văn phiên bản tiếp sau nếu khách hàng đang được lựa chọn trước văn phiên bản ở vị ví thứ nhất.
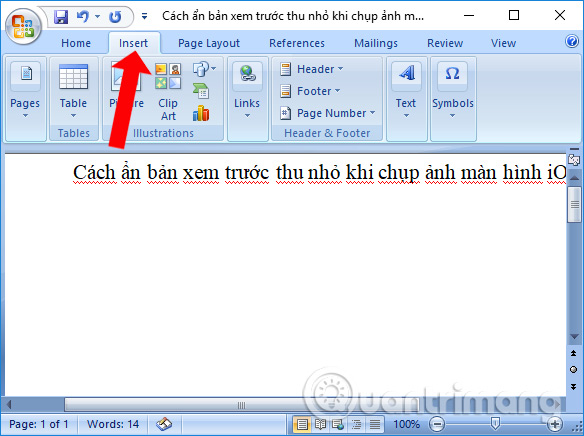
Bước 2:
Tiếp cho tới nhập vùng thiết lập Text nhấn vào mục Object rồi lựa chọn Text from tệp tin...

Bước 3:
Xuất hiện nay folder bên trên PC. Tại phía trên, nhấn lưu giữ phím Ctrl rồi click lựa chọn những tệp tin cần thiết ghép. Hoặc tất cả chúng ta cũng rất có thể lựa chọn từng tệp tin văn phiên bản nhằm tách việc Lúc ghép đoạn những tệp tin Word ko được bố trí đích trật tự.
Nhấn Insert nhằm triển khai.
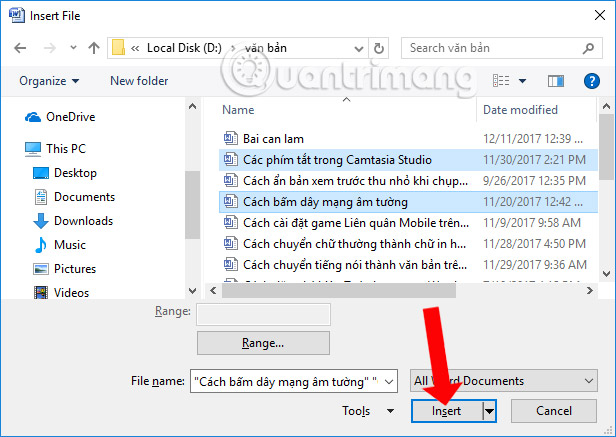
Ngay ngay tức thì các bạn sẽ phát hiện ra nội dung ở những tệp tin Word đang được tuyển chọn được ghép nhập nằm trong 1 tệp tin Word có một không hai.
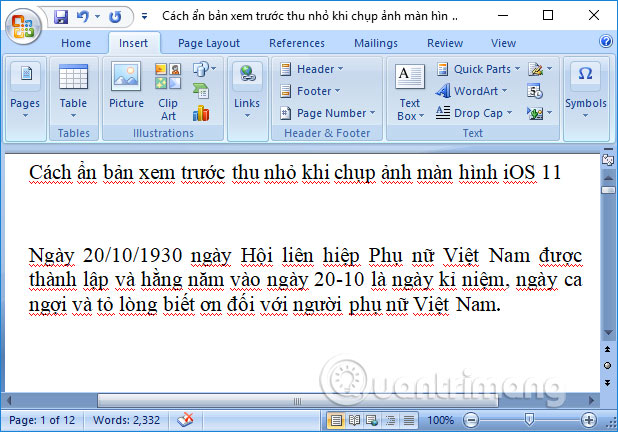
Trong tình huống các bạn sử dụng Word 2003, thì click nhập nút Insert rồi lựa chọn tiếp File nhằm dò xét tệp tin văn phiên bản mong muốn ghép.

Như vậy với vài ba thao tác giản dị, và vày chức năng đã có sẵn trước bên trên Word, tất cả chúng ta đang được rất có thể ghép những tệp tin tư liệu Word nhập trở thành 1 tệp tin. Sau Lúc ghép đoạn, các bạn tổ chức tùy chỉnh nội dung, font text,.. bám theo đòi hỏi.
Cách ghép những văn phiên bản trở thành 1 tệp tin Word nhập Word 2016
Như đang được rằng phía trên, tuy vậy Microsoft Word hiện nay tương hỗ chức năng hợp tác nhiều người bên trên những tư liệu (thông qua quýt phần mềm trang web hoặc việc ĐK gói Office 365), tuy nhiên vẫn đang còn những khi bạn phải thống nhất nhiều tư liệu Word cùng nhau.
Tất nhiên, các bạn chỉ việc sao chép và dán nội dung của một tư liệu vào một trong những tư liệu không giống, tuy nhiên ê ko nên là cơ hội thực tiễn nhất nhằm đạt được thành phẩm mong ước. May mắn thay cho, Word năm 2016 cung ứng một vài ba phương pháp để phối kết hợp nhiều tư liệu cùng nhau.
Xem thêm: công thức quá khứ hoàn thành
Phần này tiếp tục phân tích và lý giải 4 phương pháp:
- Hợp nhất nhì phiên phiên bản của và một tư liệu.
- Hợp nhất nhiều phiên phiên bản của và một tư liệu.
- Hợp nhất phán xét, định hình và nhiều loại không giống.
- Hợp nhất văn phiên bản của không ít tư liệu không giống nhau.
Nếu các bạn đem 2 phiên phiên bản khá không giống nhau của và một tư liệu, việc dò xét những thay cho thay đổi nhỏ thân thiết nhì phiên phiên bản thiệt tẻ nhạt nhẽo, tuy nhiên cũng ko có gì không giống được.
Word cung ứng một phương pháp để đối chiếu sự khác lạ thân thiết nhì phiên phiên bản và tiếp sau đó thống nhất bọn chúng trở thành một tệp tin có một không hai.
*Cách đối chiếu nhì phiên bản
Trước khi chúng ta thống nhất, chúng ta nên dò xét hiểu sự khác lạ thân thiết nhì tệp tin. Sau nằm trong, bạn cũng có thể ra quyết định sẽ không còn phối kết hợp bọn chúng. Bài viết lách tiếp tục chỉ dẫn các bạn cơ hội triển khai, trải qua việc dùng nhì phiên phiên bản report của Đài truyền hình BBC News về một cuộc thăm hỏi dò xét sao Hỏa.
Đây là phiên bản gốc:
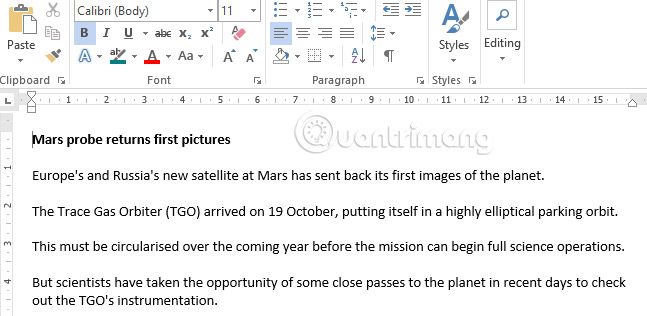
Và đấy là phiên phiên bản đã biết thành thay cho thay đổi một vài ba chỗ:
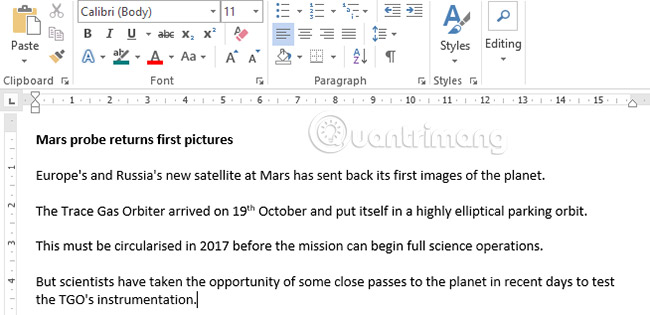
Để chính thức, hãy banh tư liệu gốc và tiếp cận Review > Compare > Compare. Nếu tùy lựa chọn Compare Documents ko khả dụng, tư liệu của bạn cũng có thể được thiết lập chức năng bảo đảm. Để vứt chức năng này, hãy fake cho tới File > Info > Protect Document và xóa từng giới hạn.
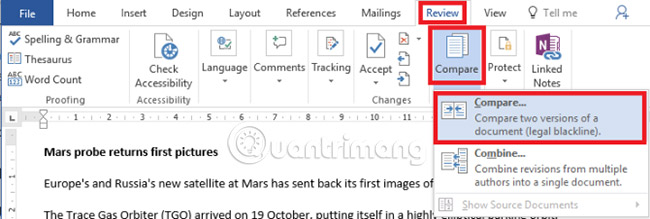
Trong hành lang cửa số mới mẻ, điền nhập vỏ hộp Original Document một tệp tin và vỏ hộp Revised Document với tệp tin đang được sửa thay đổi. quý khách hàng cũng rất có thể thêm 1 nhãn tùy chỉnh nhập những thay cho thay đổi.
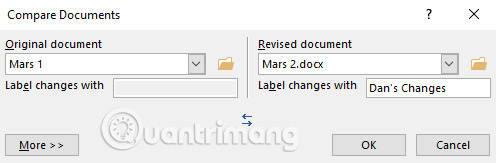
Word tiếp tục tự động hóa banh một tư liệu mới mẻ. Các sửa thay đổi được hiển thị nhập một cột phía bên trái (1), những phần tư liệu đối chiếu được hiển thị nhập bảng tinh chỉnh và điều khiển trung tâm (2), và nhì phiên bản gốc được hiển thị nhập cột ở bên phải (3). quý khách hàng rất có thể ẩn tư liệu mối cung cấp bằng phương pháp nhập Compare > Show Source Documents > Hide Source Document.
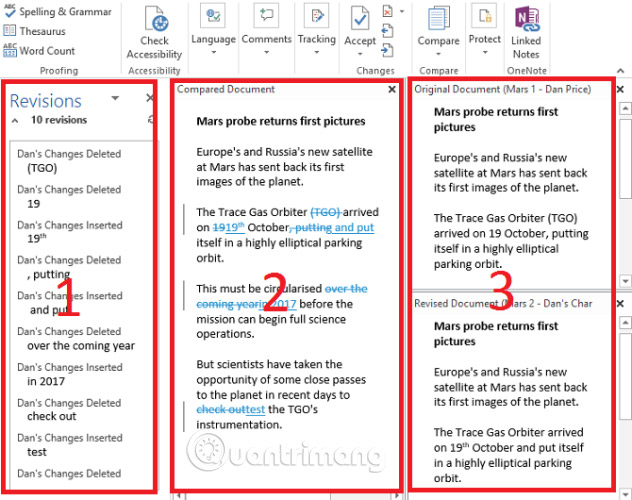
Cách thống nhất nhì phiên bản
Bây giờ toàn bộ sự khác lạ thân thiết 2 văn phiên bản được hiển thị Gọn gàng nhập một tệp tin có một không hai, tuy nhiên bọn chúng vẫn là 1 trong mớ láo lếu độn. Làm thế này nhằm các bạn xác lập những thay cho thay đổi mình muốn níu lại hoặc loại bỏ?
Bạn đem nhì lựa lựa chọn. quý khách hàng rất có thể thao tác tay chân bên trên tư liệu và sửa đổi từng thay cho thay đổi theo ý muốn (hãy ghi nhớ, phần văn phiên bản các bạn thêm vô sẽ tiến hành gạch men bên dưới, văn phiên bản bị xóa được hiển thị vày lốt gạch men ngang qua quýt chữ). Chỉnh sửa tư liệu Theo phong cách này chỉ tương thích cho những tư liệu ngắn ngủn. Nhưng nếu khách hàng đang được thao tác làm việc bên trên một tư liệu lâu năm, ví dụ như một cuốn sách, rất có thể thật nhiều vị trí có khả năng sẽ bị bỏ lỡ.
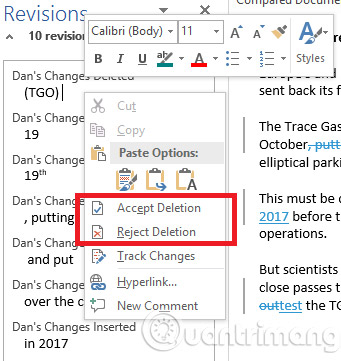
Một cách thức hiệu suất cao rộng lớn là dùng list sửa thay đổi nhập cột phía bên trái. quý khách hàng rất có thể nhấp loài chuột nên vào cụ thể từng thay cho thay đổi và lựa chọn Accept hoặc Reject. quý khách hàng cũng rất có thể nhấp loài chuột nhập văn phiên bản bản thân lựa chọn ở từng phiên bản sửa thay đổi được liệt kê ứng. Word tiếp tục tự động hóa update văn phiên bản nhập tư liệu chủ yếu khi chúng ta thao tác làm việc.
Trong hình hình họa bên dưới, bạn cũng có thể thấy người sáng tác đang được nhìn qua toàn bộ những thay cho thay đổi. Số lượng phiên bản sửa thay đổi hiện nay hiển thị vày 0 và người sáng tác đem nhập tay tư liệu với toàn bộ những thay cho thay đổi của tớ. Sau ê, hãy lưu tư liệu ở đầu cuối Theo phong cách thường thì.
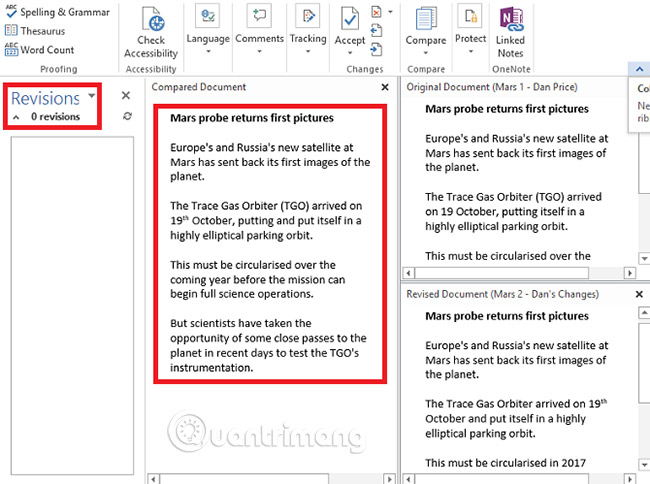
Hợp nhất nhiều phiên phiên bản của và một tài liệu
So sánh và sáp nhập nhì phiên phiên bản của một tư liệu thiệt dễ dàng và đơn giản. Nhưng còn nếu khách hàng có khá nhiều phiên phiên bản của và một tệp tin thì sao? (Ví dụ như các bạn đang được gửi nó cho tới nhiều người chẳng hạn).
Một đợt tiếp nhữa, banh tư liệu gốc và tiếp cận Review > Compare. Lần này, bạn phải lựa chọn Combine thay cho thế.
Đặt tư liệu thứ nhất mình muốn thống nhất nhập ngôi trường Revised Document và tạo nên cho những thay cho thay đổi một nhãn. Nhấp nhập OK.
Khi các bạn tài giỏi liệu đang được phối kết hợp, hãy tiếp cận phần Review > Compare > Combine. Đặt tệp tin vừa được phối kết hợp nhập ngôi trường Original Version và thêm thắt tư liệu tiếp sau nhập ngôi trường Revised Version. Tiếp tục tái diễn tiến độ cho tới từng phiên bản sao của tệp tin, đáp ứng các bạn cung ứng cho từng tư liệu được sửa thay đổi một nhãn có một không hai.
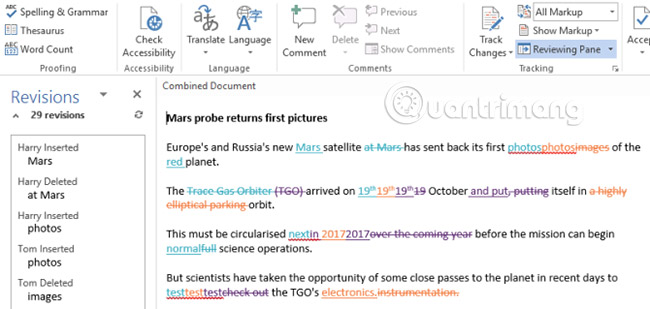
Khi các bạn đoạn, các bạn sẽ đem nhập tay một tư liệu phối kết hợp đã cho thấy những thay cho thay đổi của từng phiên phiên bản vày một màu sắc không giống nhau. Tương tự động như bên trên, nhấp loài chuột nên vào cụ thể từng thay cho thay đổi và lựa chọn Accept hoặc Reject muốn tạo phiên bản sao ở đầu cuối.
Hợp nhất phán xét, định hình và nhiều loại khác
Việc thống nhất những tư liệu rất có thể không ngừng mở rộng rộng lớn, ngoài các thay cho thay đổi giản dị so với phần văn phiên bản. quý khách hàng rất có thể mong muốn thống nhất và níu lại phán xét, định hình, những header, footer và nhiều hơn thế nữa.
Word thực hiện cho tới quy trình này trở thành khá giản dị. Phương pháp nhằm đối chiếu và/hoặc phối kết hợp tư liệu là như nhau, tuy nhiên khi chúng ta đã điều động hướng về Review > Compare > Compare, hãy nhấp nhập nút More >>.
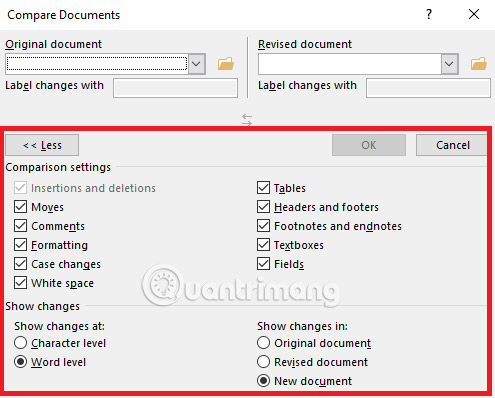
Bạn tiếp tục thấy một list những tùy lựa chọn phong phú và đa dạng. Khi các bạn đang được lựa chọn tùy lựa chọn của tớ, hãy nhấp nhập OK. quý khách hàng rất có thể nối tiếp đồng ý hoặc kể từ chối những thay cho thay đổi Theo phong cách tương tự động như lúc trước phía trên.
Hợp nhất văn phiên bản của không ít tư liệu không giống nhau
Phần cuối của chỉ dẫn này tiếp tục đánh giá cơ hội thống nhất văn phiên bản kể từ những tư liệu trọn vẹn không giống nhau.
Như đang được nhắc khi đầu, bạn cũng có thể sao chép và dán văn phiên bản tuy nhiên ko nên phương án này khi nào thì cũng thực tiễn, nhất là bên trên những tư liệu lâu năm. Một cách thức chất lượng tốt rộng lớn là dùng những khí cụ tích hợp ý của Word.
Ví dụ nhập nội dung bài viết này tiếp tục thống nhất bài bác báo về cuộc thăm hỏi dò xét sao Hỏa bên trên Đài truyền hình BBC với phiên phiên bản của Space.com. Cách triển khai cũng tương tự động như bên trên những phiên phiên bản Word trước.
Mở tư liệu thứ nhất. Đây là tệp tin các bạn sẽ thêm thắt toàn bộ những tệp tin không giống nhập. Đi cho tới Insert > Object > Text from File và dò xét tư liệu mình muốn thống nhất.
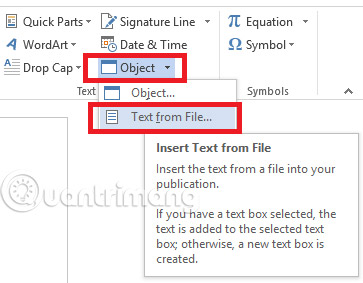
Văn phiên bản sẽ tiến hành chèn nhập bất kể điểm này con cái trỏ được bịa, bởi vậy hãy đáp ứng văn phiên bản ở địa điểm mong ước trước lúc nối tiếp. Word sẽ lưu lại lại toàn bộ những định hình của tư liệu gốc. Trong ví dụ bên dưới, người sáng tác đang được bịa mẩu truyện của Space.com vày màu sắc và phông chữ không giống sẽ giúp độc giả dễ dàng bám theo dõi.
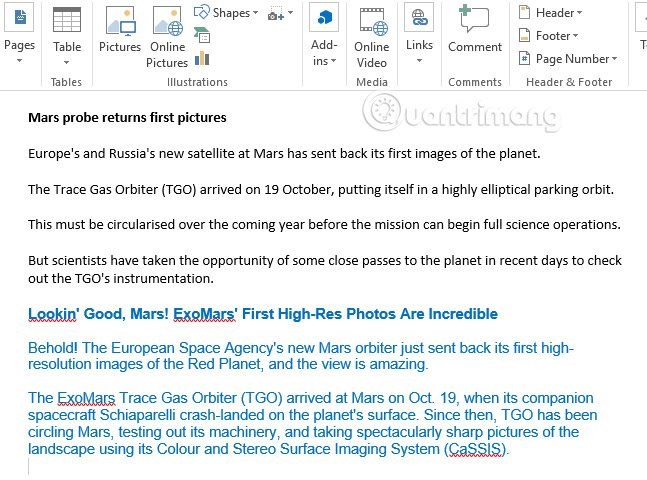
Lặp lại tiến độ cho từng tư liệu mình muốn thêm thắt và lưu nó khi chúng ta đoạn.
Trên đấy là chỉ dẫn cụ thể về những cơ hội thông dụng nhất nhằm thống nhất tư liệu. Hy vọng bọn chúng tiếp tục giúp đỡ bạn dùng những phần mềm Microsoft Office dễ dàng và đơn giản rộng lớn.
Xem thêm: xv là thế kỷ bao nhiêu
Tuy nhiên, cũng rất có thể sẽ sở hữu được lỗi đột biến. Hãy nhằm lại chủ ý về yếu tố các bạn bắt gặp nên nhập phần phản hồi bên dưới nhé! Quantrimang tiếp tục nỗ lực rất là nhằm trợ giúp đỡ bạn.
Xem thêm:
- Làm thế này nhằm lật lại tệp tin Word, Excel hoặc PowerPoint Lúc đóng góp nhưng mà còn chưa kịp lưu?
- Điền số trật tự, ký tự động đầu dòng sản phẩm tự động hóa MS Word
- Tạo dòng sản phẩm lốt chấm (……………) thời gian nhanh nhập Microsoft Word
Chúc chúng ta triển khai trở thành công!

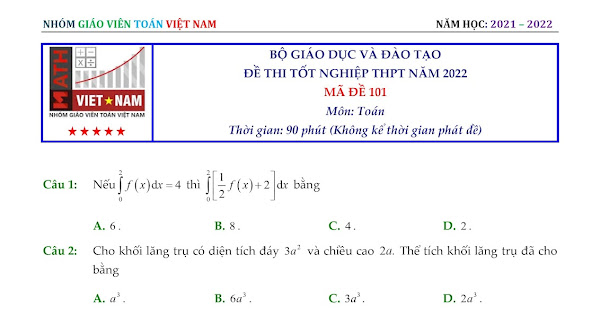









Bình luận