Áp dụng chỉ dẫn cơ hội format văn bạn dạng vô Word sẽ hỗ trợ cho tới tư liệu của khách hàng Lúc coi và in rời khỏi được thích mắt và với tính có trách nhiệm rộng lớn. Hãy nằm trong Sforum thám thính hiểu những thao tác, cơ hội format đoạn văn bạn dạng, format lề vô Word đơn giản và giản dị, cụ thể nhất ngay lập tức tại đây.
Định dạng văn bạn dạng vô Word là gì?
Định dạng văn bạn dạng là sự triển khai một hoặc một loạt thao tác để thay thế thay đổi cấu hình của văn bạn dạng nhằm mục tiêu dẫn đến một tệp tin tư liệu coi thích mắt, khoa học tập và có trách nhiệm rộng lớn. Một số tác vụ thông thường được sử dụng Lúc format văn bạn dạng này đó là căn lề, thay cho thay đổi phông chữ, cỡ chữ, loại chữ, color chữ, tăng mục lục, khắc số trang,... Nhìn cộng đồng, cơ hội format văn bạn dạng vô Word sẽ tiến hành phân thành 2 loại chủ yếu này đó là những thao tác format đoạn văn bạn dạng và format ký tự động.
Bạn đang xem: cách định dạng văn bản trong word

Để rất có thể triển khai những thao tác format văn bạn dạng vô Word dễ dàng và đơn giản thì chúng ta nên dùng bạn dạng Word tiên tiến nhất. Hiện ni những loại máy vi tính xuất kho đều phải có download những bạn dạng Word mới nhất. Nếu mình thích thám thính những loại máy vi tính này, hãy tìm hiểu thêm bên dưới đây:
Danh sách Laptop đang rất được quan hoài nhiều bên trên CellphoneS
Xem toàn bộ

Giảm 7 %

Giảm 31 %

Giảm 13 %

Giảm 29 %

Giảm 33 %

Giảm 27 %

Giảm 14 %

Giảm 8 %

Giảm 15 %
Cách format văn bạn dạng vô Word chuẩn
Để tạo ra một văn bạn dạng vô Word chuẩn chỉnh chỉ và thích mắt, chúng ta cũng có thể dùng hoạt bát những group thẻ mệnh lệnh và dụng cụ đã có sẵn trước. Nếu các bạn không biết những thao tác format lề vô Word thì nên theo dõi dõi nội dung sau:
Căn lề và chỉnh độ cao thấp của văn bản
Bước 1: Mở tệp tin Word cần thiết format. Chọn thẻ Layout, nhấp vào Size và nhấn lựa chọn A4 nhằm chỉnh độ cao thấp lề đoạn văn bạn dạng về đích chuẩn chỉnh theo dõi những tư liệu lúc bấy giờ.

Bước 2: Tiến hành căn lại lề cho tới văn bạn dạng bằng phương pháp nhấn lại vô Size. Sau bại liệt, lựa chọn More Paper Size nhằm hé vỏ hộp thoại Paper Setup. Sau bại liệt, các bạn lựa chọn thẻ Margins và tổ chức căn lề theo dõi những thông số kỹ thuật khuyến nghị như sau đây. Nhấn OK nhằm triển khai xong cơ hội format văn bạn dạng vô Word với độ cao thấp lề và đoạn thích hợp.
- Trên: 2 - 2.5cm.
- Dưới: 2 - 2.5cm.
- Trái: 3 - 3.5cm.
- Phải: 1.5 - 2cm.

Bước 3: Cuối nằm trong, lựa chọn vô mục Orientation nhằm tùy chỉnh khung giấy. Portrait là đau đớn dọc còn Landscape là đau đớn ngang.

Định dạng Font chữ, cỡ chữ, loại chữ
Bước 1: Mở tệp tin Word cần thiết format, nhấn Ctrl A nhằm bôi đen kịt toàn cỗ tệp tin và lựa chọn thẻ trang chủ.

Bước 2: Trong mục Font, nhấn lựa chọn vô mũi thương hiệu ở góc cạnh nhằm hé vỏ hộp thoại thao tác rời khỏi và triển khai những theo dõi tác chỉ dẫn cơ hội format văn bạn dạng vô Word.

Bước 3: Sau bại liệt, các bạn hãy thay cho thay đổi phông chữ bên trên dù Font, loại chữ bên trên dù Font Style và cỡ chữ bên trên dù Size. Quý Khách rất có thể lựa lựa chọn những tùy lựa chọn đã có sẵn trước bằng phương pháp lăn lóc loài chuột ở từng phần hoặc tự động điền loại chữ, cỡ chữ vô dù rỗng tuếch. Cuối nằm trong nhấn OK là triển khai xong.

Cách format văn bạn dạng vô Word vì chưng phím tắt
Thay vì vậy thao tác quá trình nhằm hé từng vỏ hộp thoại và format văn bạn dạng vô Word, chúng ta cũng có thể dụng những phím tắt nhằm mục tiêu tiết kiệm ngân sách thời hạn. Cụ thể gồm:
- Ctrl + B: Làm đậm chữ.
- Ctrl + D: Hiển thị vỏ hộp thoại format những yếu tố về Font.
- Ctrl + I: In nghiêng.
- Ctrl + U: In gạch men chân.
- Ctrl + Shift + >: Tăng cỡ chữ.
- Ctrl + Shift + >: Giảm cỡ chữ.
- Ctrl + E: Căn đằm thắm.
- Ctrl + J: Căn đều.
- Ctrl + L: Căn ngược.
- Ctrl + R: Căn nên.
- Ctrl + M: Thụt đầu loại.
- Ctrl + Shift + M: Hủy thụt đầu loại.
- Ctrl + T: Thụt đầu từng loại kể từ sau loại đầu của văn bạn dạng.
- Ctrl + Shift + T: Hủy thụt loại kể từ sau loại đầu của văn bạn dạng.
- Ctrl + 1: Giãn loại 1cm.
- Ctrl + 2: Giãn loại 2cm.
- Ctrl + 5: Giãn loại 1.5cm.

Định dạng văn bạn dạng vì chưng Paragraph
Bước 1: Vào tệp tin Word, bôi đen kịt đoạn văn bạn dạng cần thiết sửa đổi, căn lề và lựa chọn thẻ trang chủ nhằm triển khai những thao tác vô chỉ dẫn cơ hội format văn bạn dạng vô Word vì chưng Paragraph.

Bước 2: Tại mục Paragraph, nhấn vô mũi thương hiệu ở góc cạnh nên nhằm hé vỏ hộp thoại thao tác của Paragraph rời khỏi.

Bước 3: Tiến hành cơ hội format văn bạn dạng vô Word với đoạn văn vừa mới được bôi đen kịt với mọi group dụng cụ như chỉ dẫn sau rồi nhấn OK là đoạn.
- Mục General: Tại Alignment lựa lựa chọn căn lề ngược hoặc là phải. Tại Outline Level tùy lựa chọn Lever của đoạn văn bạn dạng bôi đen kịt.
- Mục Indentation: Tại Left và Right lựa chọn cường độ căn lề ngược, nên bằng phương pháp nhập số. Tại Special lựa chọn loại thụt loại. Trong số đó, None là ko thụt, First line là thụt loại thứ nhất và Hanging là thụt kể từ loại thứ hai. Tại By thì điền cường độ lùi vào sinh sống từng đầu loại.
- Mục Spacing: Before là chừng giãn loại đằm thắm loại đầu của đoạn văn với loại bên trên. After là chừng giãn loại đằm thắm loại sau cuối của đoạn văn bạn dạng đang rất được bôi đen kịt với loại bên dưới. Line Spacing là chừng giãn loại trong số những loại trong khúc văn. At là cường độ giãn loại.

Định dạng văn bạn dạng vì chưng nút mũi tên
Bước 1: Vào tệp tin Word, bôi đen kịt đoạn văn bạn dạng cần thiết format, căn lề và nhấn lựa chọn thẻ Layout, tiếp sau đó nhấn vô nút mũi thương hiệu bên trên mục Page Setup nhằm triển khai cơ hội format văn bạn dạng vô Word theo phía dẫn.

Bước 2: Lúc này, vỏ hộp thoại Page Setup hé rời khỏi. Chọn vô mục Margins và tùy chỉnh văn bạn dạng với những tác vụ như căn lề, tính hướng khung giấy,... Cuối nằm trong nhấn OK là triển khai xong.

Cách format văn bạn dạng vô Word vì chưng thước ngang
Bước 1: Vào tệp tin Word, lựa chọn thẻ View. Sau bại liệt bên trên mục Show tích lựa chọn vô dù Ruler.

Bước 2: Tiến hành chỉnh sửa lề của đoạn văn bạn dạng bằng phương pháp dịch rời 2 nút white color Left Indent và Right Indent phía trên thanh thước kẻ. Hình như, các bạn cũng rất có thể tùy chỉnh lại khoảng cách thụt đầu loại của văn bạn dạng. Hãy lựa chọn nút First Line Indent và Hanging Line Indent với hình dạng tương tự động.
Xem thêm: phần ảo của số phức

Một số vấn đề cần chú ý Lúc format văn bạn dạng vô Word
Trong Lúc vận dụng chỉ dẫn cơ hội format văn bạn dạng vô Word và triển khai những thao tác căn lề, chỉnh độ cao thấp đoạn văn, phông chữ, cỡ chữ,... bạn phải lưu ý những điều được liệt kê bên dưới đây:
- Tùy theo dõi từng loại văn bạn dạng hãy lựa lựa chọn những thông số kỹ thuật về khoảng cách không giống nhau. điều đặc biệt là căn lề, giãn loại, cỡ chữ,... cho tới thích hợp.
- Với những văn bạn dạng với tính quan trọng đặc biệt như luật, phù hợp đồng thương nghiệp,... cần thiết trình diễn theo như đúng những quy tắc hiện nay hành.
- Nên nhấn mạnh vấn đề vô những nội dung bằng phương pháp bôi đen kịt hoặc in nghiêng chữ. Như vậy chung người hiểu thâu tóm được nội dung chủ yếu nhanh gọn lẹ và dễ dàng và đơn giản rộng lớn.
- Đảm bảo sau khoản thời gian format đoạn văn bạn dạng cần thiết thỏa mãn nhu cầu được những nguyên tố xinh xắn, khoa học tập và có trách nhiệm.
- Nên vận dụng hoạt bát và đa dạng mẫu mã những format nhằm văn bạn dạng coi thích mắt rộng lớn.

Trên đấy là chỉ dẫn cách format văn bạn dạng vô Word cơ bạn dạng nhất với những thao tác căn lề đoạn văn, chỉnh phông, cỡ, loại chữ,... Hy vọng những vấn đề này sẽ hỗ trợ ích cho tới tệp tin tư liệu của khách hàng trở thành có trách nhiệm rộng lớn. Nếu ham muốn thám thính hiểu tăng nhiều mẹo hoặc không giống về xử lý tệp tin Word, các bạn hãy kế tiếp sát cánh nằm trong Sforum ở những số sau nhé!
- Xem tăng bài xích viết: Thủ thuật Word


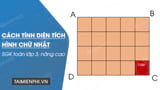



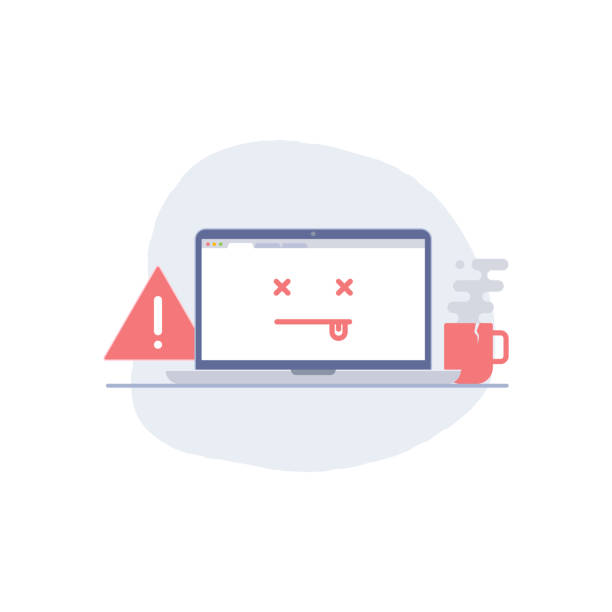






Bình luận