Tính năng khóa screen PC tự động hóa bên trên Windows sau đó 1 thời hạn ko dùng chắc chắn vừa phải chung bảo đảm an toàn những vấn đề bên trên PC Lúc người tiêu dùng tạm thời vắng tanh mặt mũi, vừa phải chung tiết kiệm ngân sách năng lượng điện năng. điều đặc biệt người tiêu dùng còn rất có thể tùy chỉnh setup thời hạn khóa screen PC vô nằm trong tiện lợi với những chỉ dẫn sau đây.
Tính năng cài bịa thời hạn khóa screen PC Win 10 ngày càng trở thành hữu ích với rất nhiều điểm nâng cấp mới mẻ. Cạnh cạnh kỹ năng hiển thị thì giờ, người tiêu dùng còn rất có thể tùy lựa chọn dùng Cortana và nhiều tiện lợi bên trên Windows không giống. Người người sử dụng cũng rất có thể lựa chọn phát động hoặc tắt trang bị tức thì bên trên screen khóa.
Bạn đang xem: cài đặt thời gian tắt màn hình
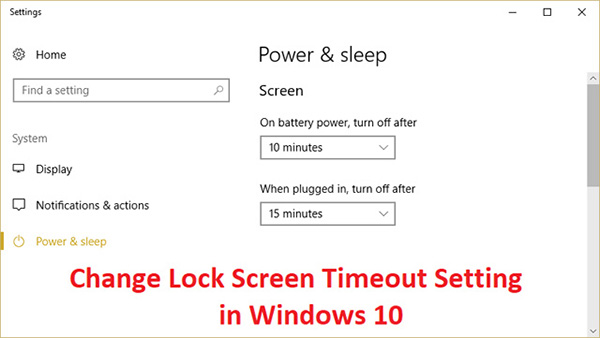
Để kích hoạt chức năng khóa screen tự động hóa, người tiêu dùng cần thiết setup thông số kỹ thuật thời hạn đợi cho screen khóa. Từ bại liệt thể hiện chỉ dẫn mang đến Windows 10 nhằm rất có thể tự động hóa nhảy chính sách screen khóa nhập một khoảng tầm thời hạn nhiều năm không sở hữu và nhận được thao tác mệnh lệnh nguồn vào. Tính năng bảo mật thông tin này chung người tiêu dùng bảo đảm an toàn vấn đề bên trên trang bị Lúc người tiêu dùng vắng tanh mặt mũi nhập vài ba phút và nếu như người này bại liệt nỗ lực truy vấn PC của công ty thì Windows tiếp tục đòi hỏi password singin.
Cách setup thời hạn khóa screen máy tính
Tùy nằm trong nhập yêu cầu và thói thân quen dùng, người tiêu dùng rất có thể tự động cài bịa thời hạn khóa screen PC Win 10 thích hợp trải qua những cơ hội chỉ dẫn sau đây.
Cách 1: Tăng thời hạn hóng khóa screen kể từ setup Windows
Bước 1: Nhấn tổng hợp phím Windows + I nhằm xuất hiện buột Settings bên trên Win 10 rồi nhấn lựa chọn nhập mục Personalization.
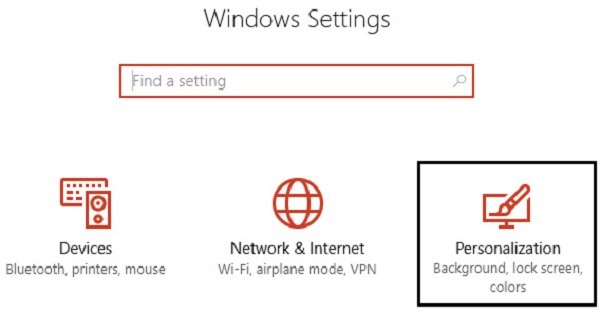
Bước 2: Tiếp theo đuổi, bên trên trình đơn phía trái các bạn lựa chọn mục Lock Screen.
Bước 3: Quý khách hàng kéo dịch chuyển xuống vùng bên dưới nhằm mò mẫm lựa chọn mục Screen timeout settings.
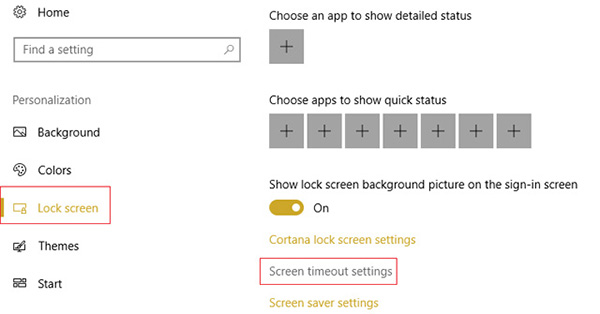
Bước 4: Cài bịa thời hạn nhập mục Screen với thời tắt screen thích hợp.
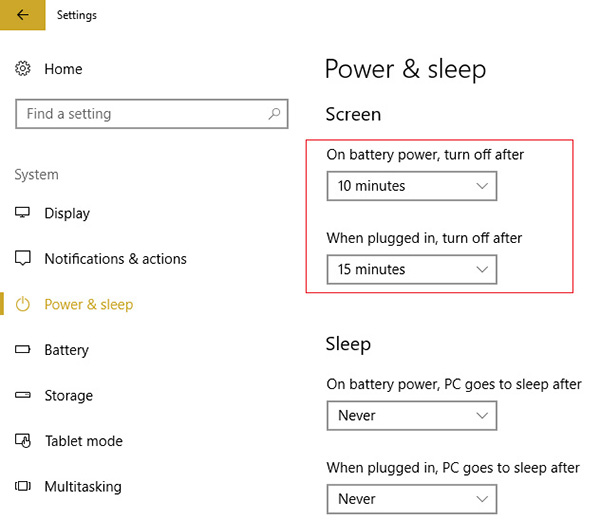
Bước 5: Nếu người tiêu dùng mong muốn vô hiệu hóa trọn vẹn chức năng khóa screen bên trên Windows 10 thì rất có thể lựa chọn mục Never kể từ trình đơn thả xuống.
Bước 6: Dường như, người tiêu dùng cũng cần phải Note setup thời hạn Sleep (Ngủ) của sản phẩm tính được thiết lập cao hơn nữa thời hạn tự động hóa tắt screen còn nếu không PC tiếp tục rớt vào hiện trạng ngủ trước lúc screen đạt cho tới thời hạn khóa.
Do vậy, cực tốt khi chúng ta tiếp tục vận dụng cơ hội cài bịa thời hạn khóa screen máy tính thì nên vô hiệu hóa chính sách Sleep hoặc thiết lập thời hạn không nhiều ngủ dài thêm hơn nữa.
Bước 7: Cuối nằm trong các bạn phát động lại PC nhằm lưu setup thay cho thay đổi là kết thúc.
Cách 2: Thay thay đổi setup thời hạn hóng screen khóa kể từ Control Panel
Bước 1: Quý khách hàng nhấn tổng hợp phím Windows + X và lựa chọn hành lang cửa số Control Panel.
Bước 2: Chọn tiếp nhập System and Security >> Power Options.
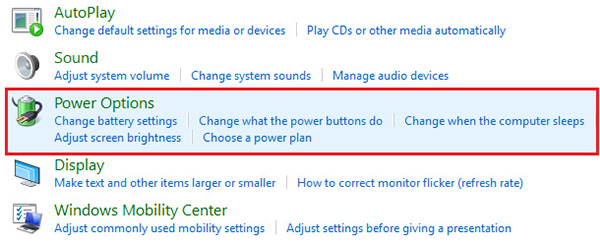
Bước 3: Chọn mục Change plan settings kề bên Power plan đang được hoạt động và sinh hoạt.
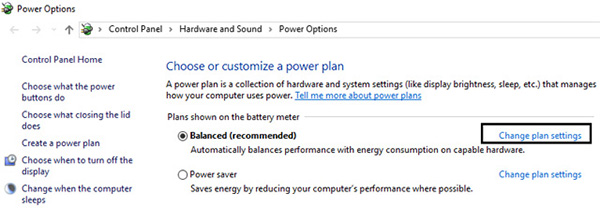
Bước 4: Tiến hành tiếp thiết lập những setup tương tự động như bên trên Cách một là được.
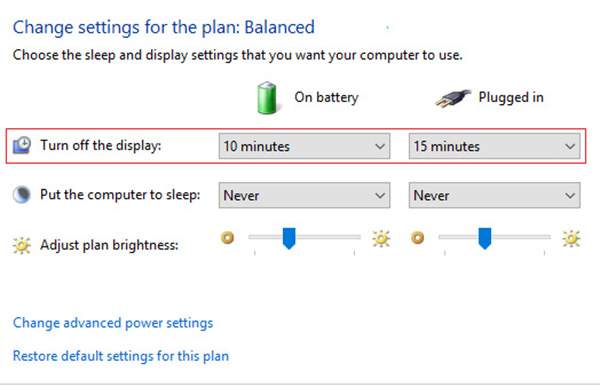
Cách 3: Cài bịa thời hạn khóa screen dùng Registry
Bước 1: Nhấn phím tắt Windows + R rồi gõ kể từ khóa “regedit” nhập hành lang cửa số mệnh lệnh Run và nhấn Enter nhằm hé Registry Editor.
Bước 2: Tiếp tục truy vấn theo đuổi đường đi sau nhập phần Registry: HKEYLOCAL_MACHINE\SYSTEM\CurrentControlSet\Control\Power\PowerSettings\7516b95f-f776-4464-8c53-06167f40cc99\8EC4B3A5-6868-48c2-BE75-4F3044BE88A7
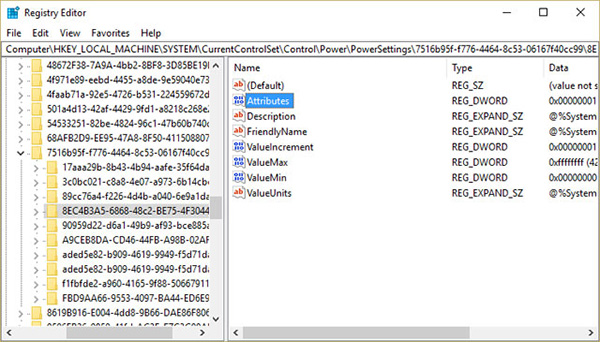
Bước 3: Tại hành lang cửa số phía bên phải, các bạn nháy lưu ban lựa chọn nhập Attributes DWORD.
Xem thêm: xv là thế kỷ bao nhiêu
Bước 4: Trường phù hợp ko thể nhìn thấy mục Attributes DWORD, bạn phải tạo nên DWORD bằng phương pháp nhấn loài chuột cần nhập vùng rỗng bên trên hành lang cửa số phía bên phải rồi lựa chọn New >> DWORD (32-bit) >> mệnh danh là “Attributes” rồi kích lưu ban nhập nó.
Bước 5: Tiếp theo đuổi các bạn thay cho thay đổi độ quý hiếm từ là 1 trở nên 2 và nhấn OK.
Bước 6: Khởi động lại PC nhằm lưu những thay cho thay đổi bên trên.
Bước 7: Nhấn loài chuột cần nhập hình tượng Power bên trên thanh Taskbar và lựa chọn mục Power Options.
Bước 8: Nhấn lựa chọn nhập mục Change plan settings.
Bước 9: Sau bại liệt, nhấn lựa chọn mục Change advanced power settings.
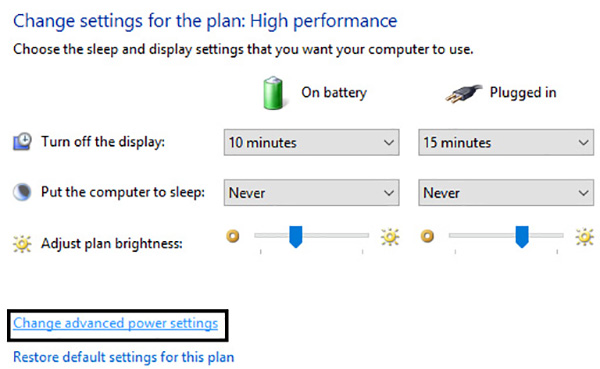
Bước 10: Kéo tiếp xuống lựa chọn Display nhằm không ngừng mở rộng những setup.
Bước 11: Click lưu ban loài chuột nhập mục Console lock display off timeout rồi thay cho thay đổi độ quý hiếm cài bịa thời hạn khóa screen máy tính tuy nhiên bạn muốn.
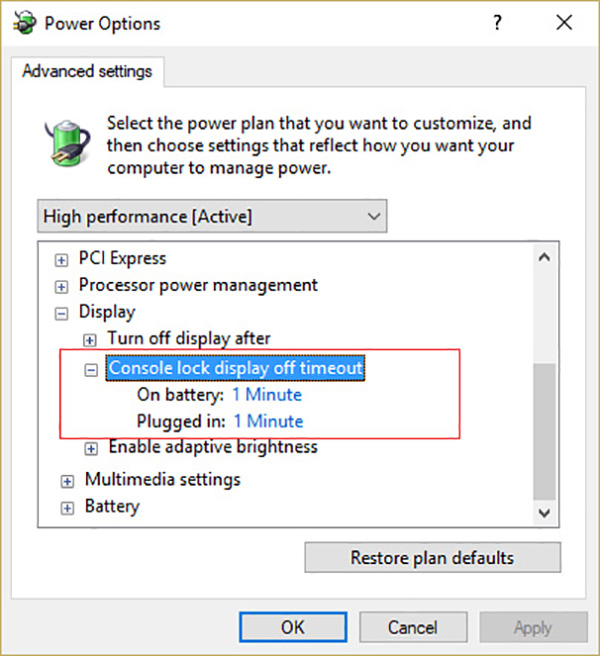
Bước 13: Nhấn lựa chọn nhập Apply và OK nhằm xác nhận lưu thay cho thay đổi setup.
Bước 14: Tiến hành phát động lại PC nhằm vận dụng thay cho thay đổi.
Cách 4: Thay thay đổi thời hạn hóng screen khóa dùng Command Prompt
Bước 1: Nhấn phím tắt Windows + X và lựa chọn mục Command Prompt (Admin).
Bước 2: Nhập dòng sản phẩm mệnh lệnh sau rồi nhấn Enter:
powercfg.exe /SETACVALUEINDEX SCHEME_CURRENT SUB_VIDEO VIDEOCONLOCK 60
powercfg.exe /SETDCVALUEINDEX SCHEME_CURRENT SUB_VIDEO VIDEOCONLOCK 60
Lưu ý: Người người sử dụng cần được thay cho độ quý hiếm "60" nhập dòng sản phẩm mệnh lệnh vì chưng thời hạn hóng screen khóa mong muốn kiểm soát và điều chỉnh, tính theo đuổi đơn vị chức năng giây.
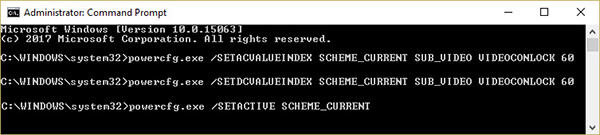
Bước 3: Tiếp theo đuổi, các bạn nhập mệnh lệnh mặt dưới rồi nhấn Enter:
Xem thêm: điểm chuẩn học viện báo chí và tuyên truyền 2022
powercfg.exe /SETACTIVE SCHEME_CURRENT
Bước 4: Khởi động lại PC nhằm lưu những thay cho thay đổi bên trên là kết thúc.
Như vậy bên trên đấy là chỉ dẫn cụ thể 4 cơ hội cài bịa thời hạn khóa screen máy tính Windows 10 vô nằm trong giản dị và tiện lợi. Hy vọng những mẹo nhỏ này tiếp tục tương hỗ tâm đắc cho những người người sử dụng nhập quy trình dùng PC cá thể nhé!

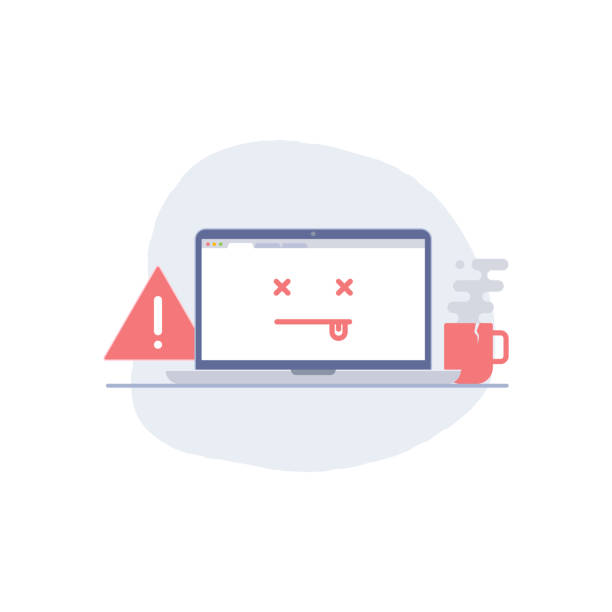
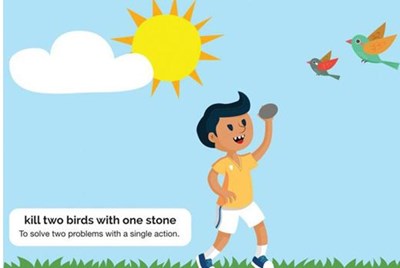





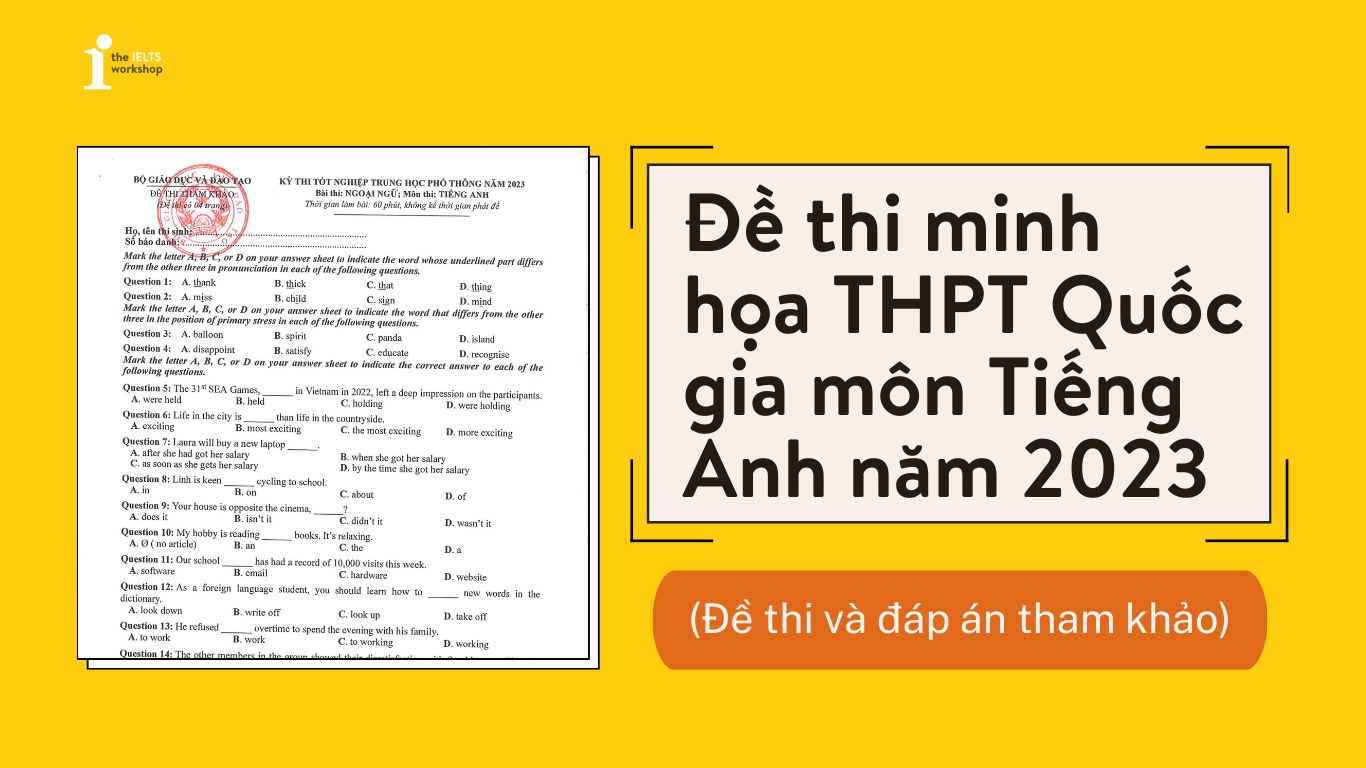

Bình luận